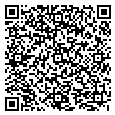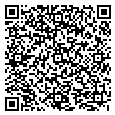Po prawidłowym zalogowaniu użytkownika program wyświetla okno główne:

Okno główne programu Sogal
Kartoteka pacjentów to najważniejsza (w bieżącej pracy) opcja.
Przechowuje dane osobowe pacjentów i zabezpiecza ona dostęp do wszystkich danych z przebiegu wizyt.
Kartoteka pacjentów jest jedna dla wszystkich osób pracujących z programem oraz dla wszystkich zdefiniowanych w programie gabinetów, które mogą służyć podziałowi zgodnemu z pomieszczeniami w placówce lub w sposób symboliczny dzielić dane z wizyt w oparciu o inne kryterium, np. specjalizację przyjmujących lekarzy.
Kartoteka pacjentów jest jedynym miejscem wprowadzenia nowego pacjenta lub edycji danych osobowych osób już do kartoteki wprowadzonych.

Harmonogram wizyt jest uproszczoną wersją harmonogramu terminów wizyt i planu zabiegów.
Pełna i rozbudowana wersja harmonogramu: z podziałem na poradnie, filtrowaniem, wyszukiwaniem i raportami dostępna jest w programie Rejestracja, który współpracuje z systemem SOGaL.
Harmonogram wizyt i plan zabiegów wspomagany jest Generatorem dnia, który pozwala na utworzenie przedziałów czasowych w godzinach pracy lekarza.

Sprzedaż opcja rejestrowania przychodów gabinetu również z uwzględnieniem współpracy z drukarkami fiskalnymi.
W opcji sprzedaży oprócz paragonów dostępna jest możliwość wystawiania faktur.
Działanie opcji wspomaga cennik oraz dane kartoteki pacjentów.

Cennik to lista usług i procedur medycznych, które wybierane są w opcji Sprzedaż.
Finanse uproszczona wersja przychodów i kosztów gabinetu. Opcja przeznaczona jest dla pojedynczych gabinetów lekarskich.
Książka telefoniczna pozwala na prowadzenie spisu kontaktów indywidualnie dla każdego użytkownika niezależnie od kartoteki pacjentów.
Wydruki, raporty opcja pozwala na emisję dokumentów bez rejestrowania wizyty. Zapewnia też raportowanie na podstawie zapisów w bazach danych.

Parametry programu opcja przechowuje ustawienia decydujące o zakresie wprowadzanych danych, sposobie pracy programu i ważne informacje np. identyfikujące placówkę, czy ustawienia wydruku dokumentów.
Katalog pozwala na bezpośredni dostęp do tzw. słowników tj. spisu danych wybieranych podczas edycji np. jednostek chorobowych, grupy krwi itp. bez konieczności wpisywania pełnego zapisu.
Dla przyspieszenia wprowadzania danych można korzystać z katalogu tj. spisu pogrupowanych tematycznie informacji. Zmiany w opcji Katalog skutkują na te już wprowadzone - stąd wszelkie modyfikacje powinny być przeprowadzane z uzasadnionych powodów.
Wygląd pozwala na personalizację programu tj. określenie kolorów elementów programu, określenie czcionki użytej do wyświetlania i edycji danych.
Kopia danych po wskazaniu nośnika danych program wykona pełną (nie przyrostową) kopię danych.
Istotne dla niedoświadczonych użytkowników: odtworzenie z kopii spowoduje bezpowrotną utratę obecnych danych i przywrócenie do stanu zapisanego w kopii! Stąd zalecana jest szczególna ostrożność w stosowaniu tej opcji.
Pomoc uruchamia przeglądarkę i wczytuje niniejszą instrukcję.
Wylogowanie uruchomienie tej opcji powoduje zamknięcie otwartych okien i przełączenie programu do okna identyfikacji użytkownia - logowania.
Wyjście z programu po potwierdzeniu zamiaru zakończenia pracy program odłącza się od bazy danych, zamyka otwarte okna i wraca do pulpitu Windows.
Po wskazaniu pacjenta w kartotece pacjentów należy wybrać opcję Wizyty.

Kartoteka pacjentów - Wizyty
Okno wyświetla wszystkie wizyty pacjenta, jakie zarejestrowano w wybranym gabinecie.
Z tego poziomu możliwe jest tylko przeglądanie - każde dopisywanie danych lub edytowanie dostępne jest po wybraniu właściwych opcji np.:
- Nowa - dopisanie nowej wizyty,
- Korekta rozpoznania - zmiana rozpoznania i określenie typu wizyty,
- Edycja wizyty - zmiana treści z przebiegu wizyty.
Ponadto mogą być prowadzone dodatkowe rejestry związane z wizytą:
- Zalecenia - lista specyficznych zaleceń dla pacjenta - innych niż te, które wprowadzono w treści wizyty,
- Zabiegi - lista przeprowadzonych zabiegów,
- Recepty - lista przepisanych leków.
Z poziomu wizyt można prowadzić rónież rejestry nie związane z wybraną, aktualnie wyświetlaną wizytą:
- Leki stale zażywane - lista dostępna jest później podczas wprowadzania recept,
- Zdjęcia - dokumentacja fotograficzna uzyskana przez wczytanie plików dyskowych lub pobranych ze skanera,
- Archiwum dokumentów - lista wszystkich dotychczas wystawionych dokumentów.
Kreator wizyt

Kreator wizyt: Kartoteka pacjentów - Wizyty - Nowa
Okno nowej wizyty zapewnia podgląd poprzednich - w górnej części okna.
Edycję segmentów treści - środkowa część okna
Przełączanie pomiędzy segmentami oraz zapis i anulowanie - w dolnej części okna.
Dane do bieżącego wpisu mogą pochodzić z tekstu wizyt poprzednich metodą Drag&Drop (Przenieś&Upuść), lub wczytane z wcześniej zapisanego szablonu albo wczytane z plików dyskowych.
W trakcie edycji dostępne jest pełne formatowanie tekstu, które zachowane będzie również na wydruku.
Ostatnia część kreatora pozwala na wprowadzenie rozpoznań:

Kreator wizyt: Kartoteka pacjentów - Wizyty - Nowa - Rozpoznania
Klasyfikacja wizyty ma charakter informacyjny lub w przypadku stosowania e-maili do pacjentów decyduje o zastosowanym szablonie wysyłanej treści.

Recepta
Po zakończeniu pracy z kreatorem tj. zapisaniu nowej wizyty możliwe jest tworzenie dokumentów medycznych, w tym recept:

Kartoteka pacjentów - Wizyty - Recepta
Każda recepta ograniczona jest do pięciu pozycji. Nie ma ograniczeń, co do liczby wystawianych recept.
Przycisk Wydrukiudostępnia zgrupowane opcje wydruków:

Kartoteka pacjentów - Wizyty - Wydruki
Wydruki tworzone są w oparciu o stałe, zdefiniowane w programie szablony podzielone na grupy:
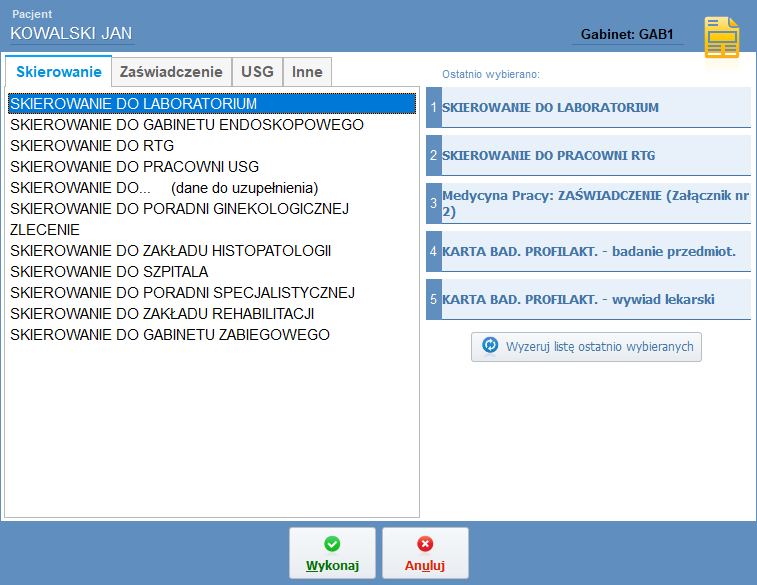
Kartoteka pacjentów - Wizyty - Wydruki - Wybór dokumentu
Każdy dokument zapisywany jest w Archiwum:

Kartoteka pacjentów - Wizyty - Archiwum dokumentów
Opcja okna głównego Sprzedaż pozwala na rejestrowanie przychodów z wizyt tj. wprowadzanie paragonów - również fiskalnych oraz faktur:

Sprzedaż
Największa, środkowa część okna jest listą wprowadzonych dla jednego pacjenta pozycji, jakie znajdą się na jego dokumencie sprzedaży. Lista nie jest czyszczona nawet po wyjściu z programu.
Z lewej części okna dostępny jest pasek szybkiego wyboru, którego zawartość ustalana jest samodzielnie przez użytkownika
Środkowa, dolna część okna służy do wprowadzania kolejnych pozycji na listę. Przycisk Zatwierdźdostępny jest dopiero po prawidłowym wypełnieniu pól edycyjnych tego obszaru.
Pozycje wybierane do dokumentu sprzedaży muszą pochodzić z cennika - stąd konieczne jest wcześniejsze jego zbudowanie lub dopisanie nowej pozycji w trakcie wprowadzania bieżącej sprzedaży.
Po wprowadzeniu wszystkich żądanych pozycji listy należy wybrać opcję Koniec transakcji.
Można również w polu Towar, usługa nie wpisując nic - nacisnąć klawisz Enterprogram przeniesie wówczas kursor do pola gotówka. Po wpisaniu otrzymanej kwoty wyliczona zostanie reszta do wydania pacjentowi.
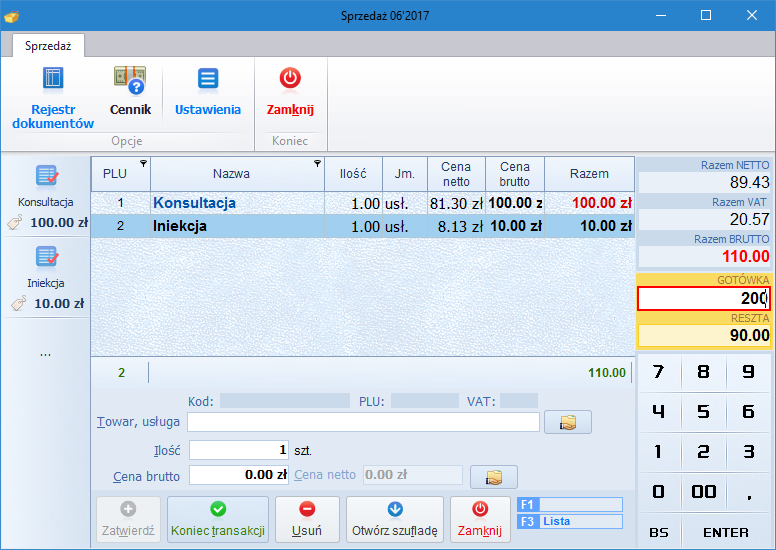
Sprzedaż - obliczanie reszty
Koniec transakcji poprzedza okno wyboru rodzaju dokumentu, formy płatności, danych do faktury itp.:
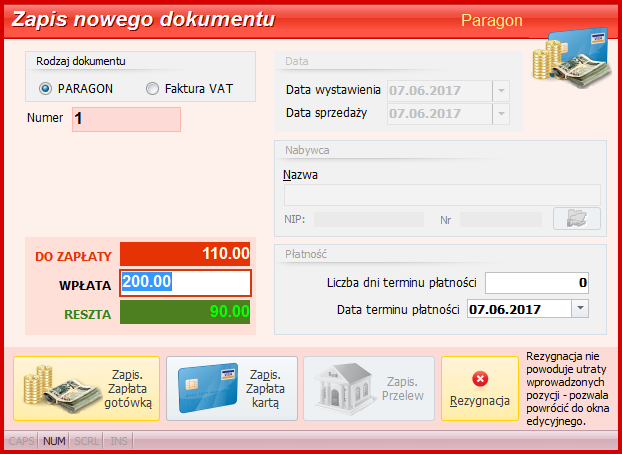
Sprzedaż - koniec transakcji
W przypadku przełączenia na fakturę konieczne jest uzupełnienie wymaganych danych.
Jeśli system jest wyposażony w drukarkę fiskalną, to wydruk wyprowadzony jest bezpośrednio do niej, w przeciwnym przypadku paragon drukowany jest na zwykłej drukarce podłączonej do komputera:

Paragon niefiskalny - podgląd wydruku
Program SOGaL przechowuje dane we własnej bazie SQL - nigdy nie są udostępniane na zewnątrz, ani tym bardziej do tzw. chmury, bez wiedzy użytkownika.
Przesyłanie do systemu P1 prowadzone jest zabezpieczonym łączem SSL. Dane podpisane są cyfrowymi certyfikatami. Od tego momentu za dane dotyczące e-Recept odpowiada CSiOZ (Centrum Systemów Informacyjnych Ochrony Zdrowia).

Osoba odpowiedzialna za pomoc użytkownikom programu SOGaL w przeprowadzeniu przez procedurę związaną z e-Receptą (dostęp do P1, certyfikat ZUS i konfiguracja): Piotr Piaseczny tel.kom. +48 605 206 707.
Konfiguracja e-Recepty
E-Recepty obsługiwane są poprzez system centralny: „Elektroniczna Platforma Gromadzenia, Analizy i Udostępniania zasobów cyfrowych o Zdarzeniach Medycznych (System P1)”.
Warunki konieczne do rozpoczęcia pracy z e-Receptą w programie SOGaL:
1. Dostęp do systemu P1- dotyczy placówek medycznych, praktyk lekarskich i praktyk pielęgniarskich (nie osób). Dostęp ten jest możliwy poprzez rejestr podmiotów wykonujących działalność leczniczą: https://rpwdl.csioz.gov.pl
Po uzyskaniu dostępu Świadczeniodawca otrzyma niezbędne pliki certyfikatów TLS i WSS, hasła do tych plików oraz numer węzła OID - unikalny numer, który stanowi adres przechowywanych w systemie P1 recept.
2. Bezpłatny certyfikat ZUS- procedura jego uzyskania jest opisana na stronach ZUS.
3. REGON oraz dane adresowe - dla placówek medycznych musi to być 14-sto znakowy numer REGON oraz 9-cio znakowy dla praktyk lekarskich i pielęgniarskich. Program SOGaL zapewnia obsługę eRecepty dla placówek medycznych oraz wielu praktyk lekarskich jednocześnie, jeśli program jest współdzielony przez kilku lekarzy.
Numery recept nadawane są przez program SOGaL. Pakiety numerów recept są konieczne tylko w przypadku recept wystawianych w wersji papierowej.
Wdrożenie
Ustawienia wspólne dla podmiotu medycznego tj. wszystkich osób wystawiających recepty wprowadzane są w opcji:
Parametry programu - Parametry systemu- zakładka Placówka
Ustawienia indywidualne tj. dotyczące osób wystawiających recepty wprowadzane są przez nie same z poziomu okna e-Recepty:
Kartoteka pacjentów - Wizyty - obszar recept Dopisz lub Edycja - opcja Ustawienia.
Zmiany dokonywane z tego poziomu dotyczą wyłącznie osoby aktualnie zalogowanej w programie SOGaL.
Te same ustawienia, ale dla dowolnego użytkownika (wymagane uprawnienia administratora):
Parametry programu - Parametry systemu - zakładka Użytkownicy - opcja Zmień lub Dopisz
Wdrożenie - ustawienia wspólne dla podmiotu medycznego
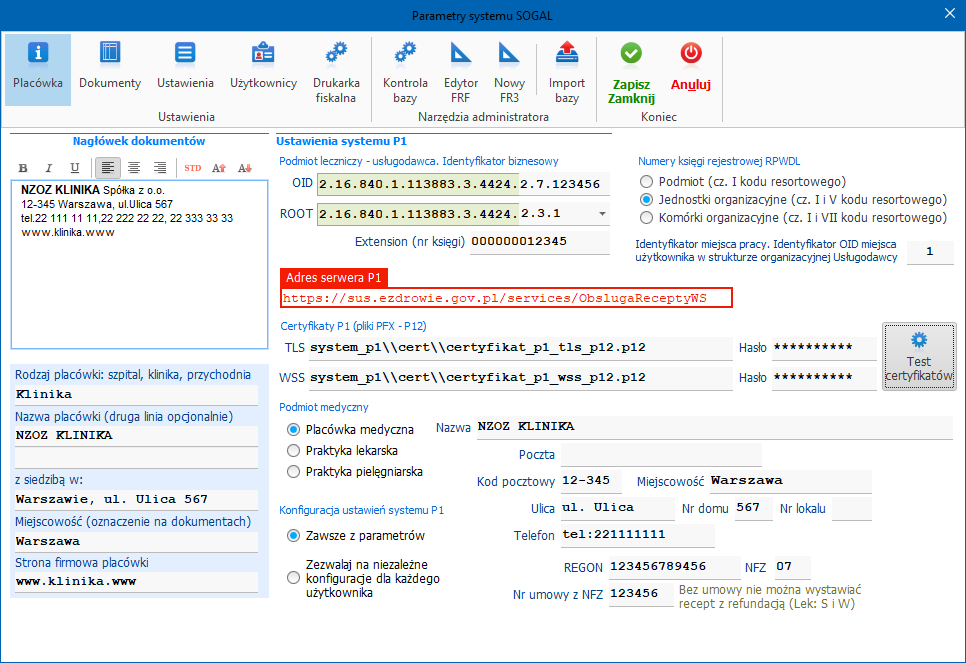
Parametry programu - Parametry systemu
Parametry obejmują:
• OID- numer nadawany Świadczeniodawcy z chwilą uzyskania dostępu do systemu P1.
W polu OID należy wpisać otrzymany z systemu P1 numer tj. trzy ostatnie segmenty (tutaj oznaczone, jako X.Y.ZZZZZ: 2.16.840.1.113883.3.4424.X.Y.ZZZZZ
• ROOT- numer wypełniany z listy udostępnianej w programie SOGaL.
Dla placówek medycznych powinien mieć wartość 2.3.1
Dla praktyk lekarskich należy z listy rozwijanej wybrać pozycję określającą właściwą Izbę Lekarską.
Dla praktyk pielęgniarskich i położniczych z listy rozwijanej wybrać pozycję określającą właściwą Izbę Pielęgniarek i Położnych
• Extension- numer określany, jako numer księgi, uzupełniony zerami z lewej strony do długości 12 znaków.
Numer ten można ustalić na podstawie rejestru RPWDL (np. po wpisaniu imienia i nazwiska lekarza).
Znajduje się w pozycji: Rubryka 1. Numer księgi rejestrowej:
Wyszukiwanie praktyk zawodowych lekarzy i lekarzy dentystów
Wyszukiwanie podmiotów leczniczych
• Numery księgi rejestrowej RPWDL- określenie typu jednostki.
Dla większości podmiotów medycznych parametr ten powinien być ustawiony na wartość Jednostki organizacyjne (cz.I i V kodu resortowego).Błędnie ustawiona wartość zablokuje połączenie z systemem P1.
• Identyfikator miejsca pracy. Identyfikator OID miejsca użytkownika w strukturze organizacyjnej Usługodawcy.
Wartość ta powinna wynosić 1. Tylko w przypadku rozległych placówek należy stosować numer określający miejsce w strukturze organizacyjnej Świadczeniodawcy.
• Adres serwera P1- dopóki nie zostanie ogłoszona zmiana, obowiązującym adresem jest:
https://sus.ezdrowie.gov.pl/services/ObslugaReceptyWS
• Certyfikaty P1 (pliki PFX - P12)
Pliki certyfikatów (rozszerzenie p12) otrzymuje się po uzyskaniu dostępu do systemu P1.
Należy je skopiować do folderu c:\faxon\sogal\system_p1\cert.
W przypadku pracy z wieloma gabinetami pliki te należy skopiować do zasobu dostępnego ze wszystkich komputerów gabinetowych i taką ścieżkę dostępu wprowadzić w parametrach. Poprawność wpisów można sprawdzić opcją Test certyfikatów.
• Podmiot medyczny
Placówka medyczna - obejmuje przychodnie i placówki wielogabinetowe, Praktyka lekarska, Praktyka pielęgniarska.
• Konfiguracja ustawień systemu P1
Zawsze z parametrów- oznacza, że każdy z komputerów pracujących w sieci będzie korzystał z ustawień parametrów systemu.
Zezwalaj na niezależne konfiguracje dla każdego użytkownika- to ustawienie otworzy pola edycyjne z poziomu okna e-Recepty (Kartoteka pacjentów- Wizyty- panel recept: Dopisz).
To ustawienie zalecane jest tylko dla tych instancji programu SOGaL, które są współdzielone przez kilka praktyk lekarskich - i tylko w takim przypadku powinno być stosowane, ponieważ każdy z użytkowników będzie miał wówczas ustawienia prywatne - zapisywane tylko dla niego.
W żadnym przypadku nie należy zezwalać na niezależne konfiguracje dla praktyk samodzielnych oraz placówek medycznych (przychodnia).
• Nazwa i dane adresowe- wypełnione zgodnie z opisem.
UWAGA
Przy wpisywaniu danych adresowych konieczna jest ich ZGODNOŚĆ Z RPWDL!
Ponadto numer telefonu jest konieczny i musi być poprzedzony napisem tel:
Przykładowy, poprawny wpis (koniecznie bez spacji):
tel:123456789
Nie spełnienie warunku zgodności wpisów adresowych z RPWDL
spowoduje zablokowanie (do momentu dokonania poprawnych wpisów)
możliwości wysłania recepty z komunikatem:
"Co najmniej jeden dokument nie spełnia reguł biznesowych dotyczących swojej klasy dokumentu (szczegóły błędu zawarte są w wyniku weryfikacji)."
• REGON - dla placówek medycznych numer powinien być 14-sto cyfrowy, dla praktyk lekarskich 9-cio cyfrowy.
• Nr umowy z NFZ
brak wpisu w tym polu zablokuje możliwość wystawienia e-Recepty na Środek spożywczy specjalnego przeznaczenia oraz wyrób medyczny. W przypadku braku kontraktu z NFZ pole to należy pozostawić puste.
Wdrożenie - ustawienia indywidualne dla każdej osoby wystawiającej e-Receptę
Ustawienia indywidualne mogą być wprowadzane samodzielnie z poziomu okna e-Recepty:
opcja: Kartoteka pacjentów- Wizyty- obszar recept Dopisz- opcja Ustawienia.
Wprowadzone zmiany dotyczą tylko zalogowanej osoby. Ta funkcjonalność nie jest zalecana i wymaga zezwolenia w parametrach programu na niezależną konfigurację. Powinna być stosowana wyłącznie w przypadku współdzielenia gabinetu przez kilka osób wystawiających recepty w ramach prowadzonych przez siebie praktyk lekarskich.
Ustawienia indywidualne (bez względu na tryb dostępu do ustawień) dla dowolnego użytkownika może być przeprowadzona przez osobę o uprawnieniach administratora z poziomu opcji (ten tryb edycji jest zalecany):
Parametry programu - Parametry systemu - zakładka Użytkownicy - opcja Dopiszlub Zmień

Ustawienia indywidualne z poziomu listy użytkowników
Wystawianie recept
Recepty (bez względu na typ: papierowe, elektroniczne) wprowadzane są w programie SOGaL w ten sam sposób.
Kartoteka pacjentów - ustawienie podświetlenia na żądanym nazwisku - Wizyty - Nowa - po zapisaniu danych do karty informacyjnej okno recepty wyświetla się automatycznie, a kolejne recepty w ramach tej samej wizyty: opcja Dopisz lub Zmień
UWAGA! program nie blokuje dopisania nowej recepty do starych wizyt.
Odpowiedzialnością lekarza jest właściwe wprowadzenie danych.
Reguły ogólne:
1. Każda recepta powiązana jest z jedną wizytą
2. Każda wizyta może mieć dowolną liczbę recept.
3. Każda recepta może mieć do pięciu pozycji.
4. Każda pozycja recepty może mieć inne ustawienia typu (Rp/Rpz/Rpw), uprawnień i odpłatności.
5. Numer recepty elektronicznej nadawany jest przez program SOGaL (nie ma związku z przydzielaną pulą do wykorzystania).
6. Recepta zapisana, jako papierowa może być w tym samym dniu wysłana do systemu P1, jako postać elektroniczna.
UWAGA! jeśli wydrukowano receptę, jako papierową,
to jej późniejsze wysłanie do P1 jest równoznaczne
z wystawieniem kolejnej, niezależnej recepty!
Wysłanie recepty do systemu P1, wcześniej zapisanej, jako papierowej może być przeprowadzone tylko w przypadku, gdy nie wydano jej pacjentowi, a poprzedzenie wysłania zapisem w wersji papierowej wynikało np. z chwilowego braku dostępu do Internetu.
7. Recepta w formie elektronicznej (wysłana do systemu P1) nie może być już edytowana. Jedyna opcja zmiany dotyczy anulowania. Anulować można całą receptę lub dowolną z jej pozycji.
8. Jedynym warunkiem realizacji e-Recepty jest przekazanie pacjentowi czterocyfowego kodu dostępu.
Pacjent otrzyma powiadomienie SMS o wystawionej recepcie z kodem dostępowym, o ile ma profil na portalu pacjent.gov.pl oraz podał numer telefonu komórkowego do powiadomień, w przeciwnym razie lekarz jest zobowiązany do przekazania tego kodu pacjentowi.
W praktyce, program SOGaL każdy zapis e-Recepty kończy podglądem wydruku ze wszystkimi informacjami niezbędnymi do realizacji recepty.
Reguły edycji:
1. Okno edycyjne dotyczy jednej recepty mogącej zawierać do pięciu pozycji.
2. Wszystkie pola edycyjne, łącznie z ustawieniami typu, odpłatności itd. dotyczą jednej pozycji recepty.
3. Po wypełnieniu pól edycyjnych należy dopisać pozycję do recepty (samo ich wypełnienie nie stanowi recepty).
4. Wszystkie pola edycyjne mogą być wypełnione "ręcznie".
5. Pozycja recepty może być wypełniona automatycznie na podstawie listy leków refundowanych lub lekospisu.
6. Wszystkie pozycje recepty jednocześnie mogą być wypełnione na podstawie listy recept wystawionych. Jeżeli przed wybraniem pozycji z listy recept wystawionych wprowadzono zmiany w recepcie, to zostaną one utracone bez dodatkowych ostrzeżeń.
7. Bez względu na sposób wypełnienia pól edycyjnych, każde z nich może być zmienione przed zapisaniem.
8. Pozycje już dopisane do recepty mogą być usunięte lub zmienione.
9. Zapis recepty decyduje o jej formie. Wersja elektroniczna, to opcja: "Zapisz receptę & wyślij do P1", wersja tradycyjna, to opcja Zapisz, jako receptę papierową.

Edycja recepty
Po prawidłowym zapise recepty program SOGaL wyświetla podgląd wydruku dla pacjanta:
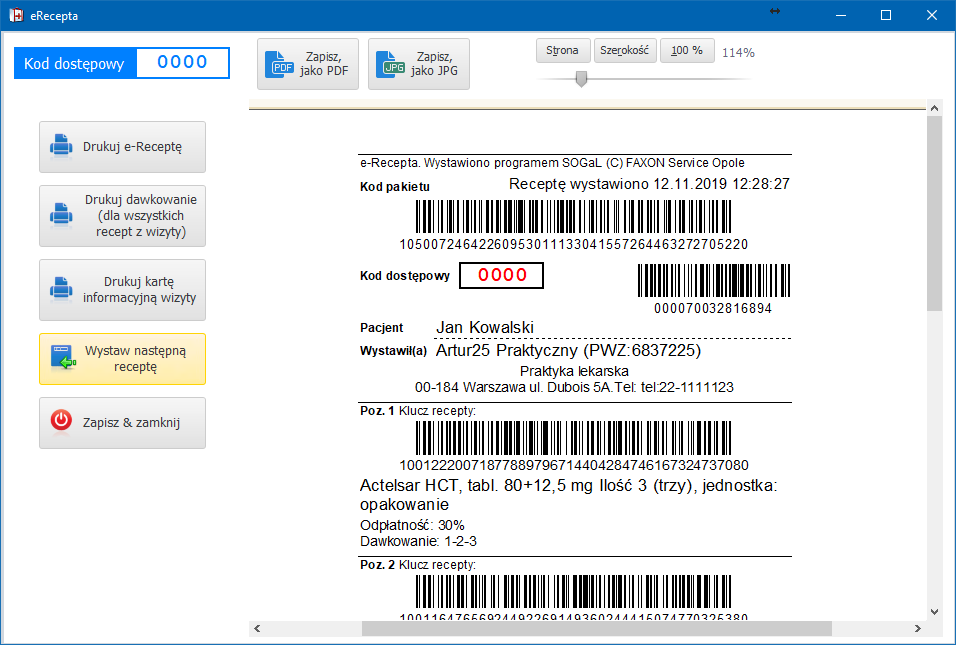
Okno po zapisie e-Recepty
Wydruk może być powtórzony po zamknięciu powyższego okna z pociomu opcji w panelu recept okna wizyt: Drukuj.
Anulowanie pozycji recepty
Wszystkie recepty, które zostały wysłane do systemu P1 nie podlegają edycji.
Pozycje e-Recepty mogą być tylko anulowane: z poziomu okna wizyt opcja: Zmień lub Usuń. Tylko dla recept nie wysłanych do P1 możliwa jest ich pełna edycja z usunięciem całej włącznie.
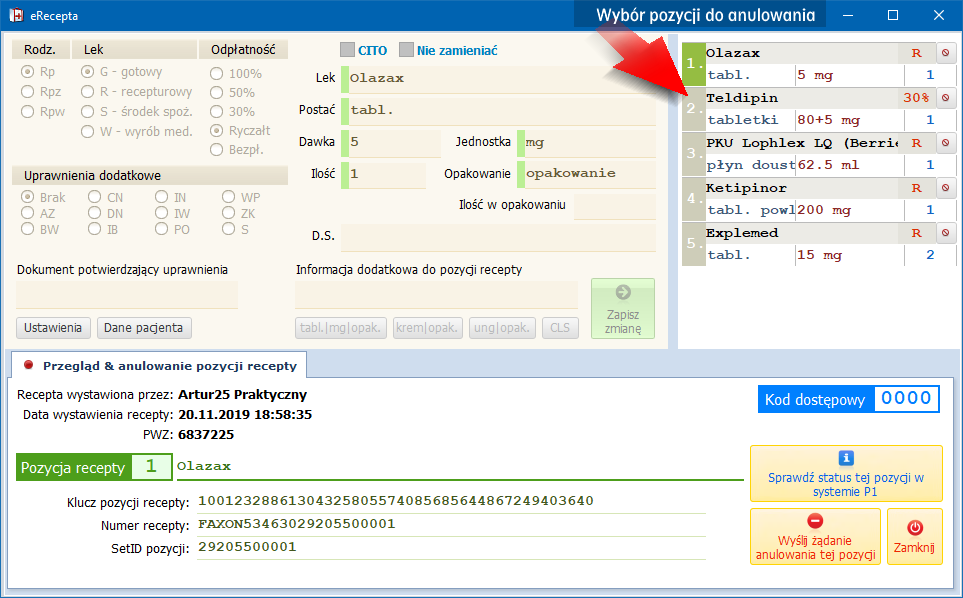
Anulowanie pozycji recepty
Po anulowaniu kod dostępowy recepty nie ulega zmianie, ale pozycja anulowana nie będzie mogła być zrealizowana przez pacjenta.
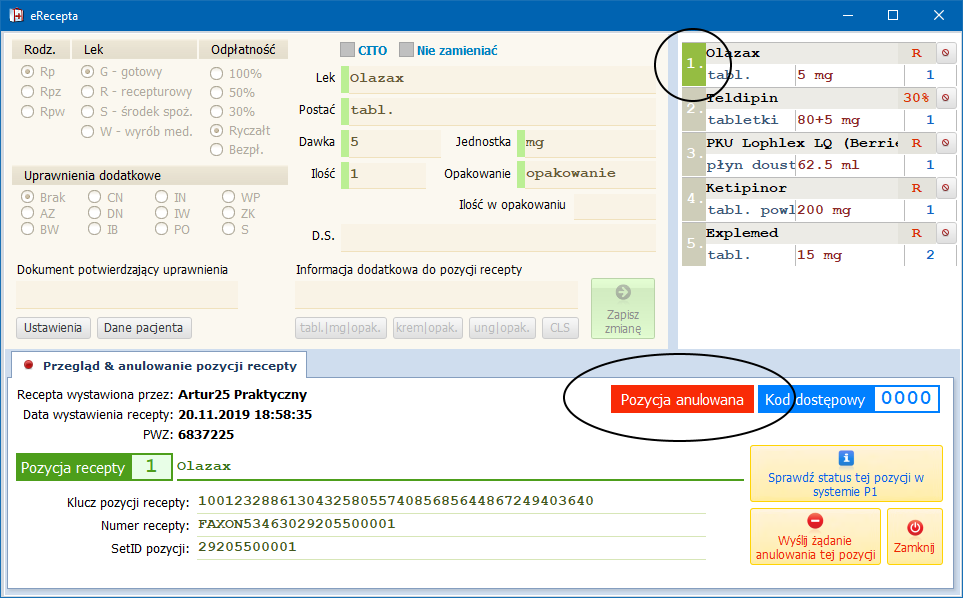
Anulowana pozycja recepty
Anulowanie całej e-Recepty wymaga anulowania, kolejno wszystkich jej pozycji.
Pozycje anulowane są drukowane i odpowiednio oznaczone.

Wydruk e-Recepty z anulowaną pozycją